GETTING STARTED - Google SSO
In this tutorial, you'll learn how to integrate WestFax with Google Enterprise.
When you integrate WestFax with Google, you can:
- Control who has access to WestFax Fax numbers.
- Enable your users to be automatically signed-in to WestFax with their Google Enterprise accounts.
- Manage your accounts in one central location.
Prerequisites
To get started, you need the following items:
- Google Enterprise Account with at least one user.
- WestFax Enterprise account with AD/SSO enabled.
Configuring WestFax for SSO
If you have enabled SSO/AD with WestFax you are just a few steps away from enabling single sign on with WestFax.
Here are the steps to get your SSO setup with WestFax:
In order to utilize SSO and Active Directory sync you must have SSO enabled on your account. Contact your account manager and ask them to activate this functionality. There may be some setup fees involved. Your account manager can walk you through the process.
After you are enabled you will want to login to the admin tool and go to the SSO tab and you should see a screen like this:
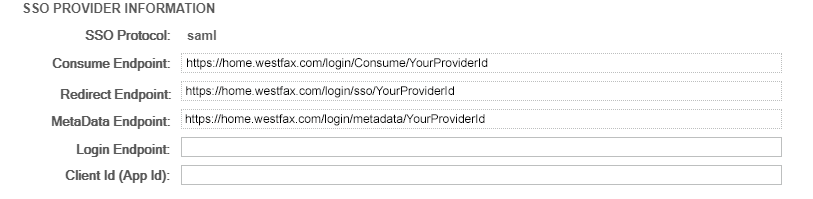
There are three values here you want to copy for use in the Google setup:
Consume Endpoint:
Redirect Endpoint:
Metadata Endpoint:
After you are enabled you will want to login to the admin tool and go to the SSO tab and you should see a screen like this:
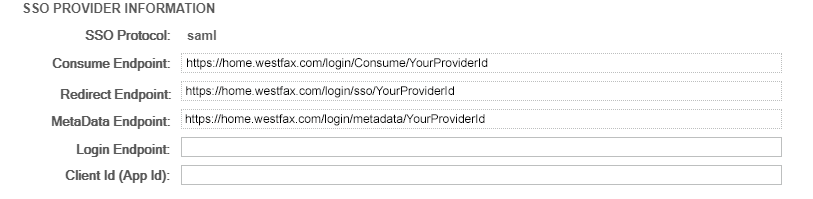
There are three values here you want to copy for use in the Google setup:
Consume Endpoint:
https://home.westfax.com/login/Consume/YourProviderIdRedirect Endpoint:
https://home.westfax.com/login/sso/YourProviderIdMetadata Endpoint:
https://home.westfax.com/login/metadata/YourProviderIdYou will need these values later. Copy them somewhere for use.
At this point you need to log in to Google Admin panel for your organization at Google Admin. With the values you copied above you will add a connection to WestFax's SSO provider.
Here are the steps:
Here are the steps:
- Login to Google Admin
With your admin account log into the Google Enterprise Admin cloud website. - Go to Apps -> Web and mobile apps.
- Click Add App -> Add custom SAML app.
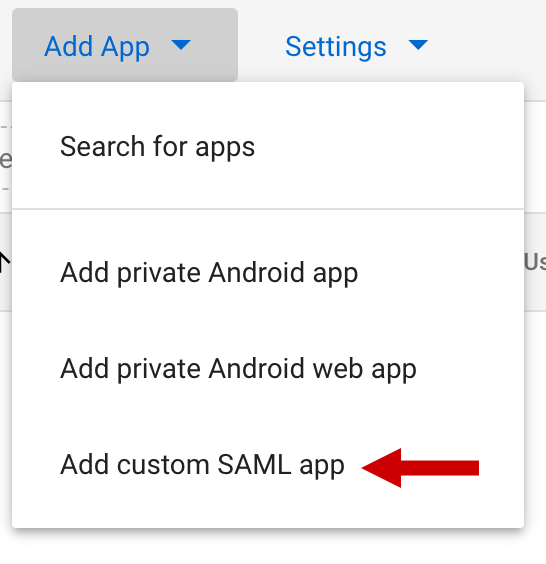
- Type "WESTFAX SSO" for the name of your app -> click Continue.
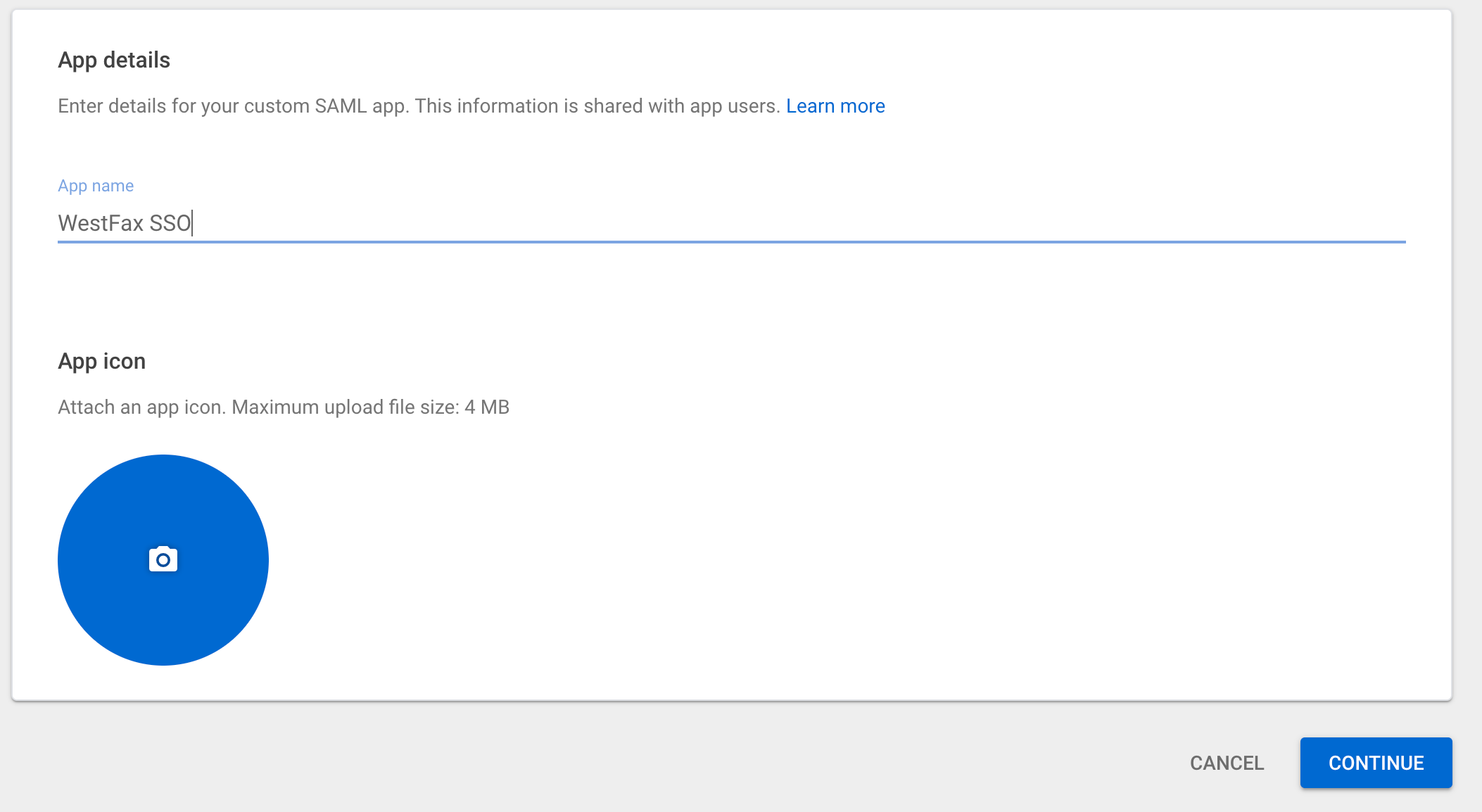
- Copy the following Values from Google:
Copy theSSO URL, Entity ID, Certificateand save them to your notepad. You will want to download the certificate to a .pem file in a secure location. Also, copy the value afteridpid=as the ClientId. We'll use that in Step 3.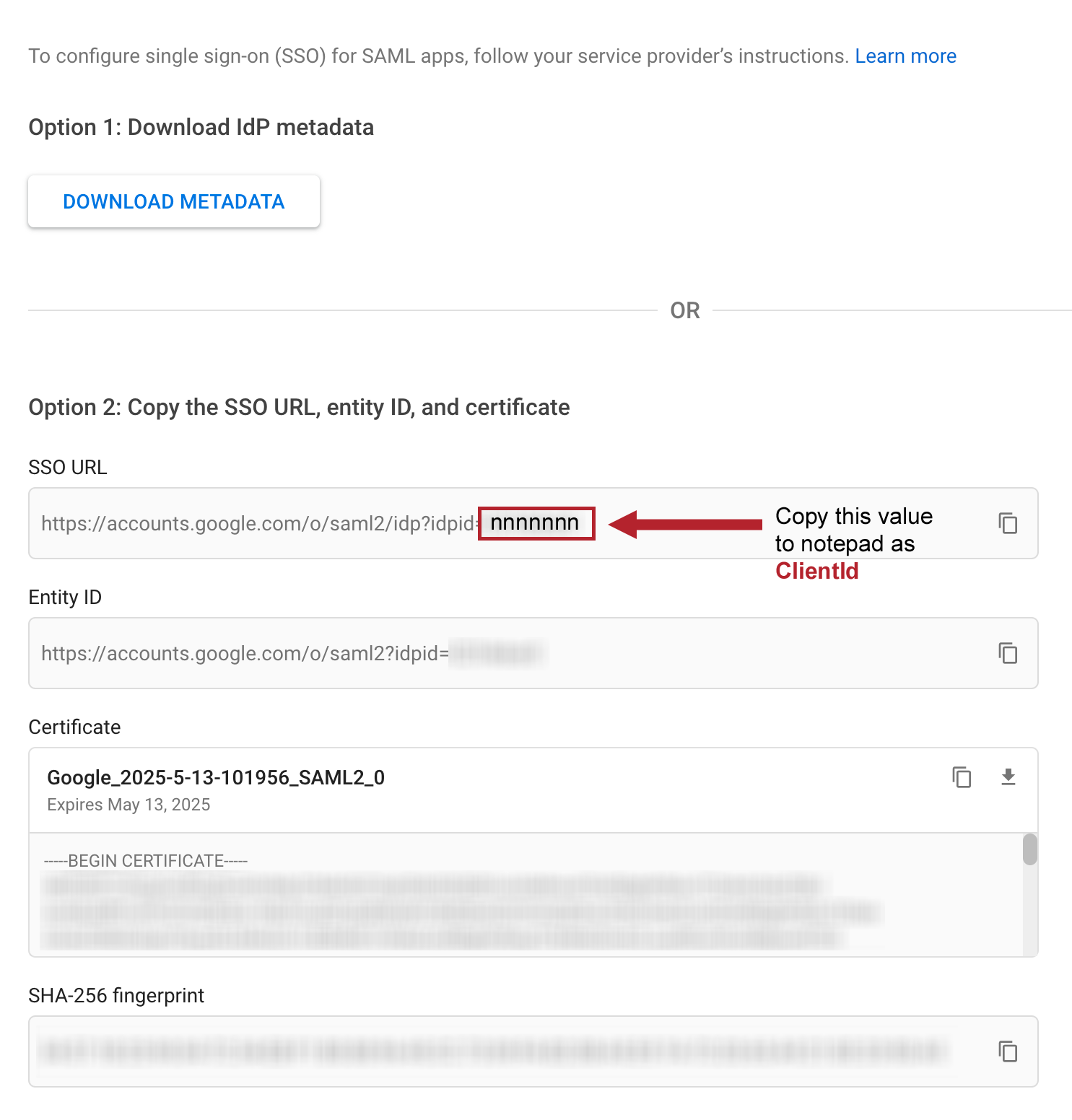
- Copy values from WestFax into the Google Service Provider Details
Copy the values from the first step into the settings page for the Google Service Provider Details.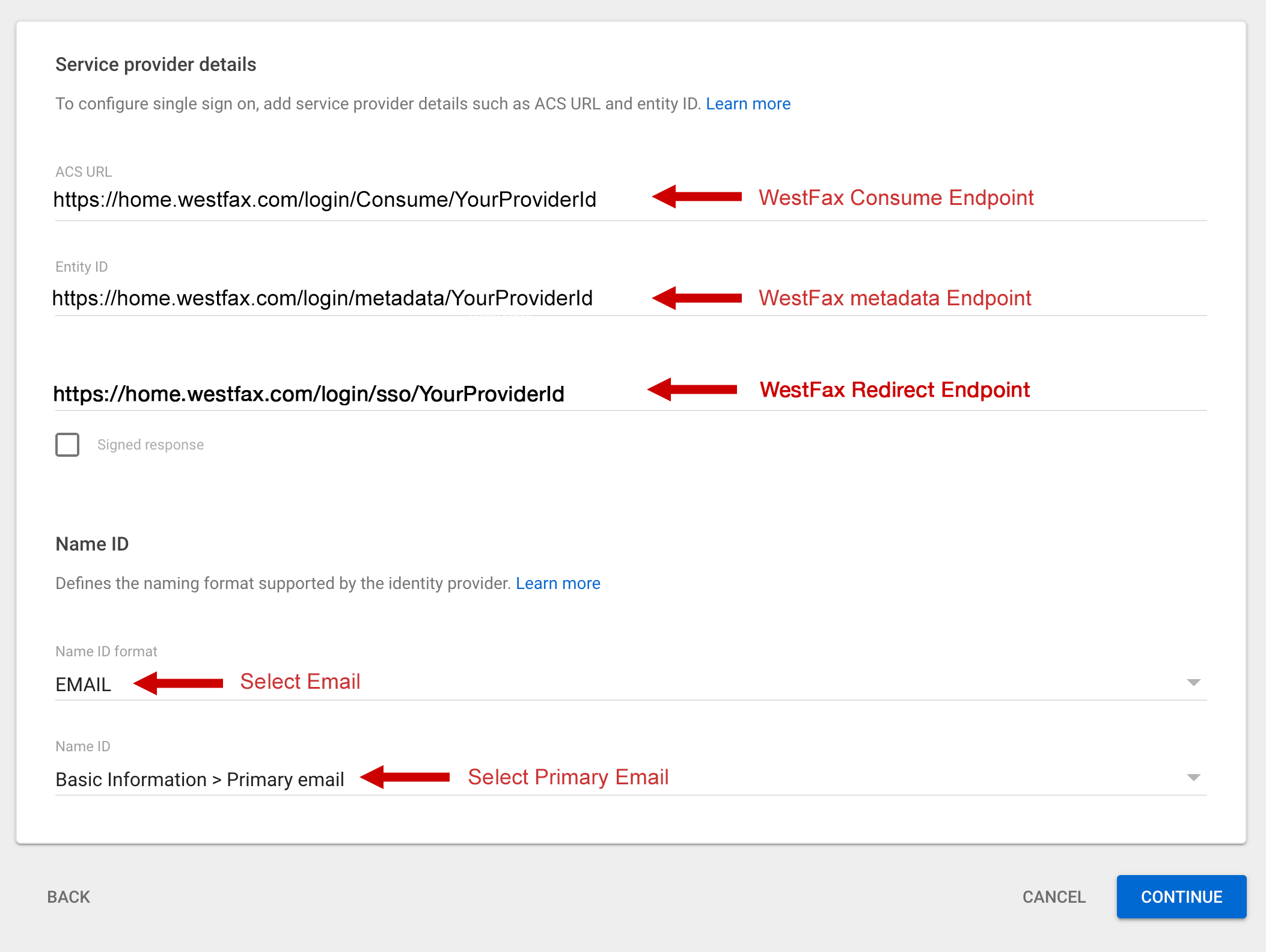
For the fields enter the following:- ACS URL: https://home.westfax.com/login/Consume/YourProviderId
- Entity ID: https://home.westfax.com/login/metadata/YourProviderId
- Start URL: https://home.westfax.com/login/sso/YourProviderId
- Name ID format: EMAIL
- Name ID: Basic Information > Primary Email
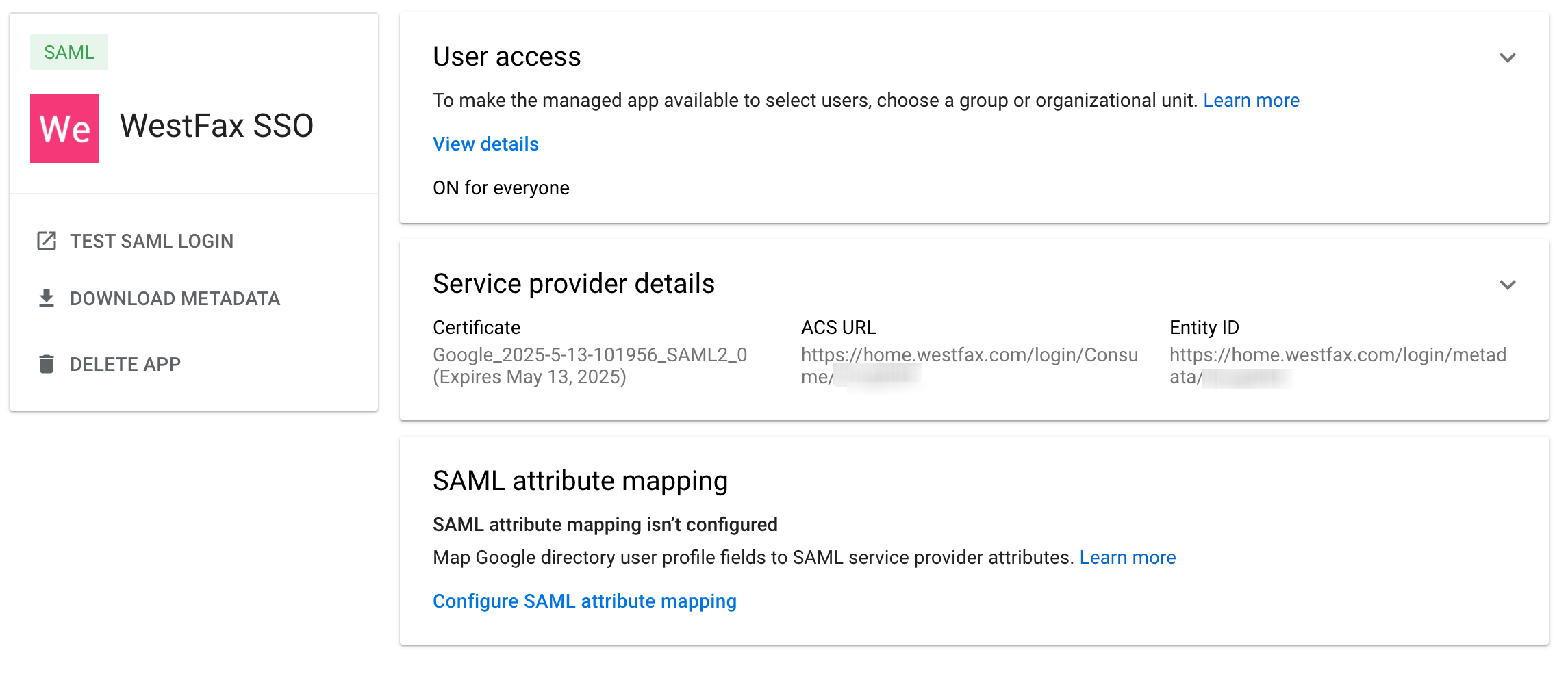
- Click Continue -> Then Finish
Just skip the Attributes page and click Finish. You will now need to go back to the WestFax Admin panel and update some settings.
Now you will want to copy the two values from the Previous step into the WestFax SSO panel. Then we'll also add your Google x.509 certificate as well. You will need to login to the WestFax Admin panel first and click on the SSO section.
Here is the screen you will add your settings.
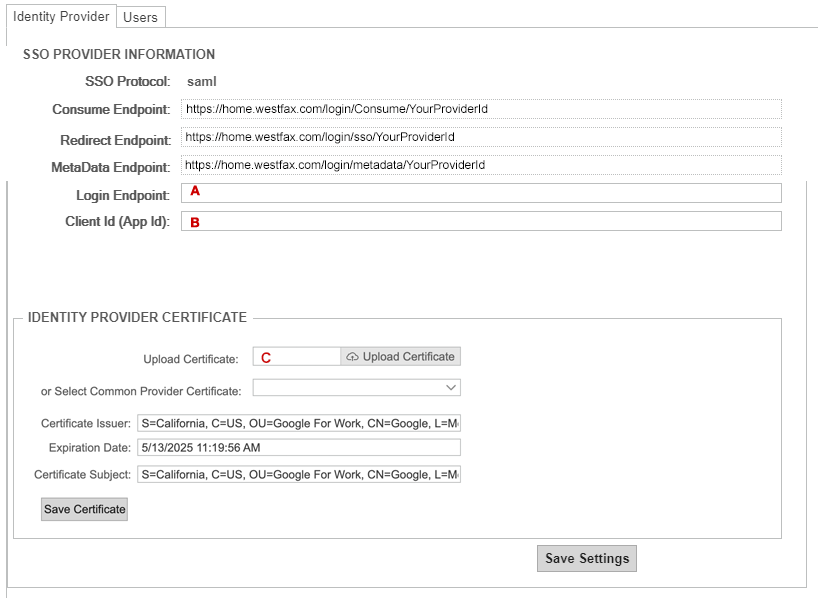
Needed Settings:
When you are done click Save Settings.
You are now setup for SSO!
You will want your team to login using the
Note: Make sure your users are added to the application in the Google Admin App settings. Otherwise you will see a 403 error.
Here is the screen you will add your settings.
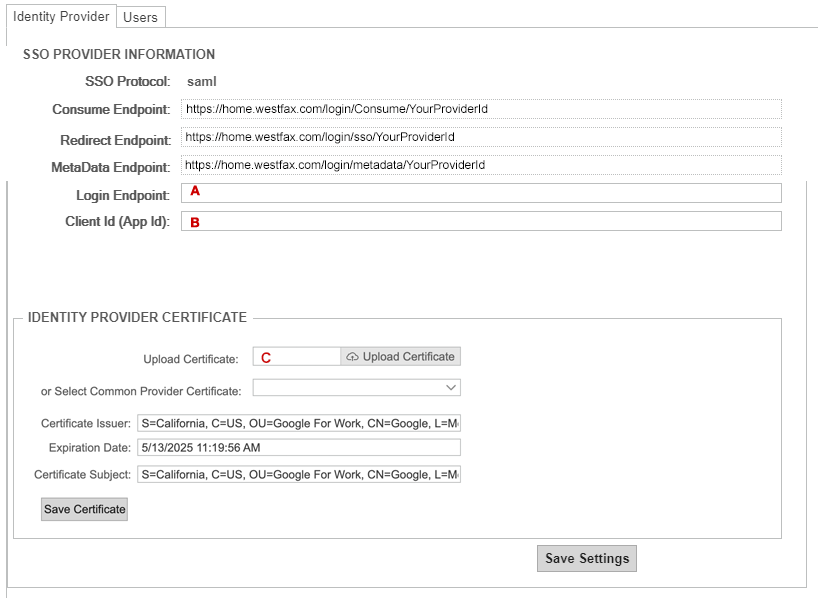
Needed Settings:
A - Login Endpoint - This comes from the previous step in Google (SSO URL).B - Client Id (App Id) - This comes from the previous step in Google (CliendId snippet).C - Certificate x.509 - This is the certificate file you previous downloaded (*.pem file)When you are done click Save Settings.
You are now setup for SSO!
You will want your team to login using the
Redirect Login link which is usuallyhttps://home.westfax.com/sso/login/YourProviderIdNote: Make sure your users are added to the application in the Google Admin App settings. Otherwise you will see a 403 error.
If you have any questions please reach out to us directly at 303-299-9329 or contact your account manager.